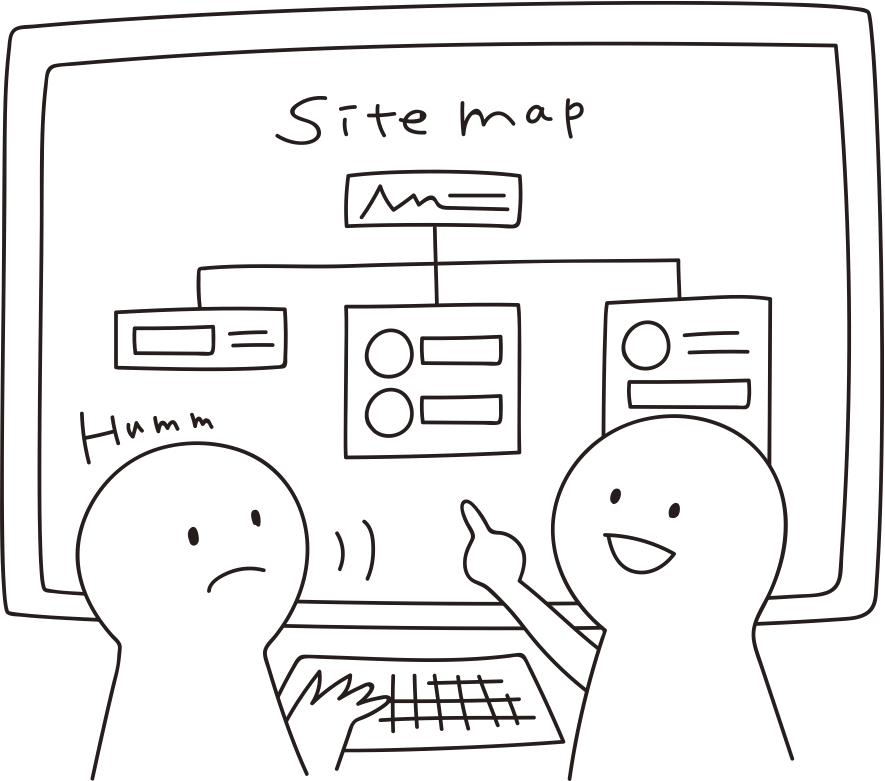
サイトマップが設置されたウェブサイトを見かけたことが有ると思います。
最近は設置されたウェブサイトは少なくなりましたが、
ユーザビリティとかSEO対策に良いとか言いますが、
実際どうなのか?基本的なことから説明していきます。
目次
サイトマップとは?
サイトマップとは、言葉が通りサイトの地図の様なものです。
サイト内のどこに、どんなコンテンツが有るのかを示したものです。
つまりサイト内のコンテンツのリンクを分りやすくまとめたものです。
無くてもサイトは成り立ちますが、有った方が色々と有利なのですが、
ワードプレスには、サイトマップを作成する機能はありません。
そこでプラグインをインストールして追加する必要があります。
では初心者にも分かる様に設置方法・役割を解説して行きたいと思います。
ワードプレスに設置するサイトマップは2種類有る!
サイトマップには2種類あります。
サイト訪問者用と検索エンジン向けの2種類サイトマップが、
それぞれ別に必要で、一つづつ説明していきます。
検索エンジン向けのXMLサイトマップ
このサイトマップは検索エンジンに
サイト内のコンテンツを正しく認識してもらうためのものです。
無くても検索エンジンは来てクロールしてくれますが、
google推奨の記述内容で、検索エンジンにクロールしてもらいやすくなります。
インデックスも早くされるようになります。
つまりSEO対策の上でも役立ちます。
XMLサイトマップを生成するプラグインはいくつかありますが、
最も有名な「Google XML Sitemaps」を紹介しておきます。

プラグインの新規追加で「Google XML Sitemaps」を検索→今すぐインストール→有効化
以上でGoogle XML Sitemapsが自動でサイトマップを生成してくれます。
そしてコンテンツが増えると、これまた自動でサイトマップも更新されます。
ユーザー向けのHTMLサイトマップ
サイトのコンテンツが多くなると、
どこにどんなコンテンツが有るのか分からなくなってきます。
訪問者にコンテンツを探しやすくするために、
カテゴリー分けしたり、タグ付けしたりししていますが、
HTMLサイトマップは、コンテンツの一覧が文字で表されていて、
直に、目的のコンテンツに行き着けます。
このサイトの「PS Auto Sitemap」で作ったサイトマップ→サイトマップ
このように訪問者にどのようなコンテンツがあるのかを伝えるためや
ユーザビリティを向上させるためのサイトマップです。
こちらも一番有名で多くインストールされている
「PS Auto Sitemap」を紹介します。

プラグインの新規追加で「PS Auto Sitemap」を検索→今すぐインストール→有効化
ダッシュボードの設定→PS Auto Sitemapをクリック→ご利用方法のHTMLコードをコピー
→固定ページを作りそこにテキストモードでペースト
その固定ページのID(そのページのURLの「post=」の後の数字)をコピー
→設定のPS Auto Sitemapに戻り「ID」の欄にペースト→変更を保存
以上でPS Auto Sitemapが自動でサイトマップを生成してくれます。
そしてコンテンツが増えると、これまた自動でサイトマップも更新されます。
Search Consoleへサイトマップを登録
以上でサイトマップの作成は完了です。
次にグーグルサーチコンソールにサイトマップを登録しましょう。
登録することでより早く新しいコンテンツを
クローラーに認識してもらえる様になります。

グーグルサーチコンソールにサイトマップを登録するのは簡単です。
サーチコンソールにログインします。
左メニューの「サイトマップ」をクリックし、
「新しいサイトマップの追加」の部分に、
「サイトマップのインデックスファイルのURL」を入力します。
そして「送信」をクリック、

サイトマップのインデックスファイルのURLの確認方法は、
ワードプレスダッシュボードの設定のXML Sitemapsをクリックします。
そして「あなたのサイトマップのインデックスファイルのURL」は
下の画像の赤線部分になります。

まとめ
ワードプレスでサイトを作ったなら、サイトマップを作成しておきましょう。
プラグインでそれほど手間も掛かりませんし、
一度設定しておけば、以後ほとんど何もしなくても大丈夫です。
ユーザビリティの向上・検索エンジン対策にもなりますので、
是非使ってサイトの改善に役立てて下さい。




























